Brak serwerów w ciągu najbliższych 2 tygodni. Kliknij, by dodać swój serwer!
Tworzenie misji - Pocz±tki zabawy edytorem
Menu - poradnik tworzenia misji
No dobrze. Znamy już strukturę katalogów i plików, wiemy też co nieco o samych plikach XML, ale my przecież chcemy stworzyć mod przez duże M. =) Co więc zrobić, aby stworzyć swój własny mod?
Możemy to zrobić dodając po prostu dodatkowy katalog w folderze 'Mods', ale żeby mieć pewność, że wszystko będzie działać jak należy najlepiej jest to zrobić przez edytor. Tak więc odpal go i swoje pierwsze kroki skieruj.. nie - nie do Help, tylko do Modifications skąd wybierz opcję 'Create new mod..' tak, jak na rysunku:
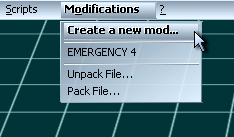
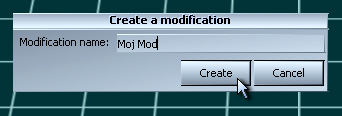
Nasze pierwsze kroki skierujemy jednak nie do 'Scene', ale 'Terrain' (F2). To tutaj ustalamy wszystkie podstawowe parametry terenu, na którym będzie się odgrywać akcja. Najpierw postaramy się wczytać teksturę podłoża, aby jednak to zrobić musimy przyswoić sobie schemat działania oraz.. znowu te pliki.. =p
Teksturę podłoża możemy dobrać do naszej misji na dwa sposoby - stworzyć własną albo.. zakosić istniejącą. Tworząc własną teksturę możemy się posiłkować tym, co udostępnił nam producent Em4, a pobrać to możemy stąd, czyli wycinać fragmenty, wklejać, obracać, wtapiać itd. Jak tego dokonać w programie graficznym - to nie temat na ten poradnik. =p Gdy tworzymy własną teksturę podłoża warto pamiętać o kilku rzeczach:
-
rozmiar mapy nie może przekroczyć 8192x8192 pikseli;
szerokość oraz wysokość muszą być mnożnikami liczby 512 (dobre rozmiary to np. 1024x5120, 2560x2560, ale złe to np.
2560x1000, 500x512, czy 8704x2560);
metr w grze to na teksturze 12,5 pikseli (maksymalny rozmiar mapy w grze więc wynosi 655,36m2);
plik zapisujemy w formacie .tga (bez kompresji i w formacie 24 bitowym - bez kanału alpha, czyli przezroczystości);
Na terraforming czas.
Po wybraniu opcji 'Edit/Terrain' lub wciśnięciu klawisza funkcyjnego numer 2 otworzy nam się okienko jak na rysunku poniżej. Z jego menu wybierz 'Floor/Import Texture' i załaduj teksturę, którą zmajstrowałeś. Pamiętaj, że możesz zawsze wybrać zamiennik 'mod:' dla lokacji swojego modu i inne. Pliki tekstury najwygodniej przechowywać sobie w folderze 'Maps' swojego modu, ale może to być dowolna lokacja na Twoim komputerze.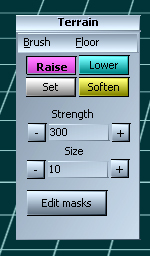
Gdy wybierzesz plik do zaimportowania (właściwie do przekonwertowania) i wybierzesz 'OK', edytor poprosi Cię o miejsce zapisania gotowego już pliku podłoża w formacie .eft, który to będzie mógł zostać przetrawiony przez edytor i wyświetlony na ekranie. Plik zapisz w folderze 'mod:Maps/' i nadaj mu swoją nazwę. Nie przestrasz się jeśli będziesz widzieć już jakieś pliki - one nie przeszkadzają.. raczej.
Przy większych plikach i/lub słabszym komputerze konwertowanie mapy z .tga na .eft może zająć trochę czasu, ale gdy już się skończy powinieneś ujrzeć swoją teksturę na mapie edytora. Nie przejmuj się, że tekstura się powtarza - to całkiem normalne. Upewnij się jednak, że pracujesz nad centralnym 'kaflem' tekstury.
Dalej, w tym samym menu ('Floor') mamy trzy opcje właśnie dotyczące 'podłogi', czyli inaczej mówiąc - ukształtowania terenu. Nie będziemy się tym raczej zajmować - jest to mało ciekawa opcja i działa podobnie jak tekstura podłoża.
Bardziej interesująca wydaje się natomiast opcja menu po lewej - 'Brush' (pędzel). Po kliknięciu w nią możemy wybrać kształt naszego pędzla (coś a'la paint), którym będziemy formować nasz teren. Poniżej wybieramy dodatkowo opcję w jaki sposób teren ma być zmieniany - czy ma się wznosić ('Raise'), czy opadać ('Lower'), czy może chcemy go wygładzić ('Soften'), czy też ustawić na określonej wysokości ('Set' - standardowa wysokość mapy to 20 000). Pole 'Strength' ustala z jaką siłą wykonamy tą operację (w przypadku Set - na jakiej wysokości ustawimy teren), a pole 'Size' - jaki rozmiar będzie mieć nasz pędzel (rozmiar 1 to ćwierć kwadratu widzianego w edytorze, 2 cały kwadrat itd).
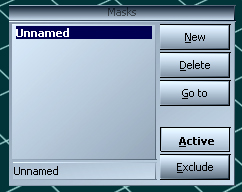
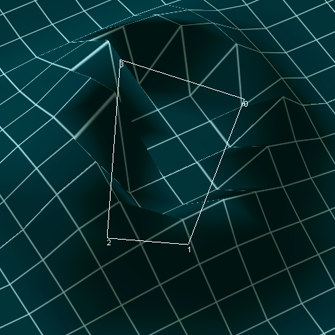
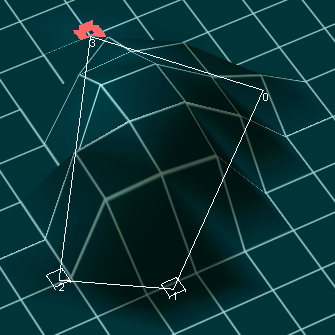
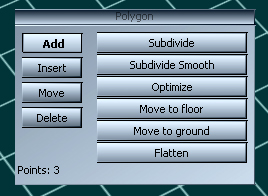
Kolejne opcje dostępne nam w edycji ścieżek map to 'Subdivide', który dzieli każdą linię maski na dwie części, 'Subdivide Smooth', który robi to samo, starając się jednak, aby dzielenie było jak najbardziej płynne (bez ostrych kątów), czy 'Optimize', które optymalizuje ścieżkę (głównie sprowadza się to do usuwania zbędnych łączeń).
Ostatnie trzy przyciski ustawiają automatycznie, za nas położenie maski - 'Move to floor' ustawia wszystkie punkty na poziomie startowym podłoża (czyli na wysokości 20 000), 'Move to Ground' stawia je na wysokości ukształtowanego już terenu oraz 'Flatten', który ustawia wszystkie punkty na średniej ich wysokości. Ponadto możemy podejrzeć ile punktów ma nasza maska (element raczej mało przydatny).
Po czym jeżdżą samochody?
Kolejną zagwostką będą dla nas ulice ('Edit/Streets' lub Shift+F7). Ulice to może być czasem mylące pojęcie, bowiem ustawienie ich.. wcale nie sprawi, że będą po nich jeździć pojazdy (nawet jeśli jakieś już dodamy =p)! Ulice bowiem to nic innego jak preferowana ścieżka dla naszych (tj. gracza) wozów. Po prostu, gdy te pojazdy będą miały taką możliwość będą korzystać z naszych mozolnie zaprojektowanych 'ulic'. Okno, które otworzyliśmy trochę przypomina to od masek terenu. Tak samo jak tam możemy tworzyć ('New'), usuwać ('Delete') oraz zmieniać nazwę drogom. Możemy też wybrać czy do czynienia mamy z drogą dla pojazdów naziemnych ('Carstreet'), czy morskich ('Waterstreet').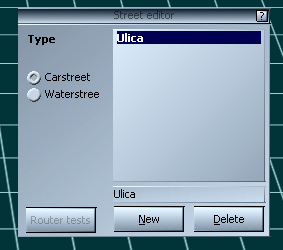
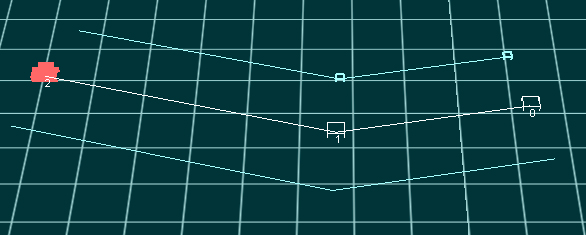
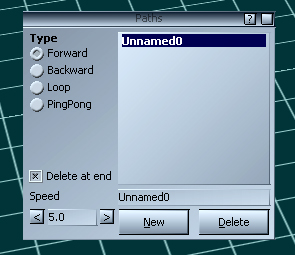
Poradnik napisał: Shlizer


